Как изменить логин admin в WordPress через базу данных
Всем привет! Из этой статьи вы узнаете, как изменить логин admin WordPress при входе в панель управления сайтом. Вопрос этот важный, поскольку касается безопасности не только вашего аккаунта, но и в целом всего сайта.

Угроз безопасности может быть очень много. От банальной рассылки спама непосредственно через ваш сайт, до встраивания в коды вашего сайта вредных кодов, например, для скрытого майнинга криптовалюты, про который написано в этой статье. Кстати, в видео к ней, упомянут факт, что прошлым летом злоумышленники, пока им не прикрыли такую возможность, очень активно встраивали такой код втайне от пользователей WordPress в их сайты.
Если вы не сменили логин admin сразу при создании сайта, то в дальнейшем WordPress блокирует возможность сделать такую замену.

На самом деле замену можно произвести, только особыми способами. Конкретно в этой статье вы узнаете, как сделать это путем внесения изменений непосредственно в базу данных сайта. Сразу скажу, что дальнейший рассказ будет применительно к хостингу TimeWeb, на котором ученики моей бесплатной онлайн-школы «Я блогер» создают свои сайты.
Как изменить логин — пошаговая схема
Для входа в базу данных сайта, вам нужно зайти в панель управления своего хостинга, выбрать вкладку «Базы данных MySQL» и уже на этой вкладке в правом верхнем углу нажать кликабельную надпись «phpMyAdmin».
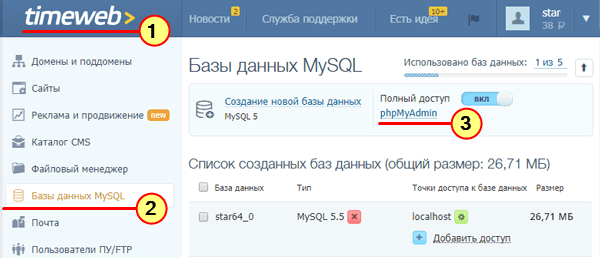
В следующем окне вы увидите собственно панель управления базами данных и здесь нужно сделать двойной клик левой кнопкой мыши по названию базы данных вашего сайта, если у вас на данный момент несколько сайтов.
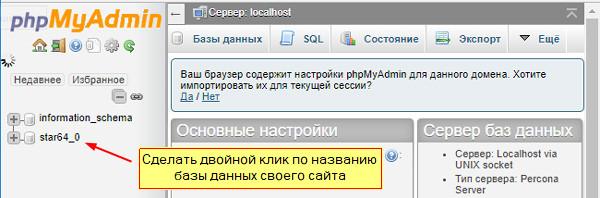
При этом у вас откроется собственно таблица редактируемой базы данных. На странице она отображается в две колонки: левая узкая и правая широкая. Важно то, что работать нужно с правой широкой колонкой! Не пугайтесь обилия информации в ней. Из всей таблицы нам понадобится только строка с названием wp_users. Проскрольте страницу, найдите её и сделайте двойной клик левой кнопкой мыши по названию строки. При этом чек-бокс впереди можно не отмечать.
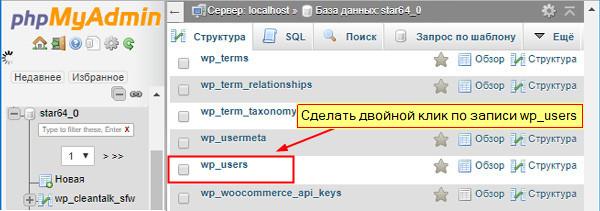
В следующем окне у вас отобразится содержание строки wp_users, которое по сути содержит все данные для авторизации и отображения вашего аккаунта. На скриншоте ниже вы видите только фрагмент её начала, который содержит нужные нам ячейки: user_login и user_nicename с записями admin. В принципе, если вы сделаете по ним двойной клик левой кнопкой мыши, то вы можете сразу изменить эту запись на свою. Важно, чтобы обе записи были идентичными.
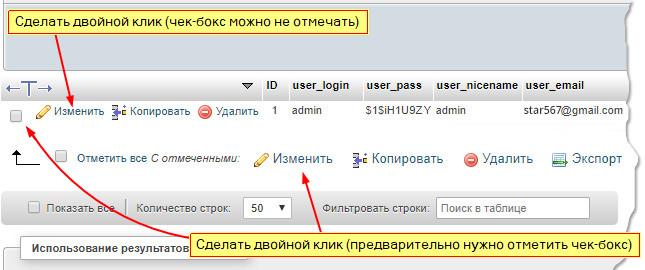
Ну а, если вы хотите завершить работу более комфортно, то тогда сразу за желтым карандашиком сделайте клик по надписи «Изменить». Таких надписей две, поэтому, если вы захотите сделать клик по нижней из них, то предварительно должны отметить чек-бокс в начале редактируемой строки (перед верхним карандашиком).
При этом откроется окно редактирования, в котором вам нужно заменить записи admin, прописанные в строках user_login и user_nicename названиями желаемого логина и нажать кнопку «Вперед».
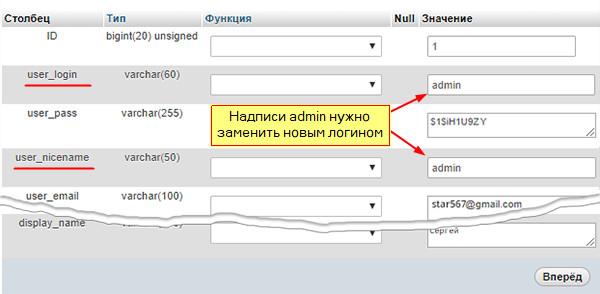
Сразу после этого на странице появится желтый транспарант с надписью «Загрузка». И как только он исчезнет, можно заходить в админ-панель своего блога с новыми учетными данными.
Весь описанный выше процесс вы можете наглядно посмотреть в видео ниже. Специально по моей просьбе, мой помощник Сергей, записал для Вас подробное видео.
К слову, если вы все-же сомневаетесь, то тогда загляните на сайт онлайн школы «Я Блогер» и прочитайте статью еще об одном способе замены логина admin. Но уже с помощью панели управления своим сайтом.
Пишите в комментариях, что у вас получилось, какие затруднения были. Или просто похвалитесь своими результатами.
С уважением, Евгений Вергус.

 (4,80 из 5)
(4,80 из 5)




Евгений, благодарю, за отличный вариант и инструкцию, как раз понадобилось поменять у знакомого именно такой вариант!
Спасибо за подробны материал по изменению своего логина!!!
Спасибо. Все отлично показано.
Спасибо за подробную инструкцию! Всё сработало на «ура»! Сначала прочитала статью на эту тему на сайте «Я блогер», оттуда перешла сюда. Этот способ мне показался более быстрым и без лишних действий, как я люблю))) им и воспользовалась. Спасибо за чёткие и понятные объяснения!
Евгений, спасибо Вам за статью, спасибо за обучение! Благодаря Вам я начал работать в нужном направлении, смог научиться создавать сайты, зарабатывать на этом! Я смог создать свой Блог, который хоть и молод, но быстро развивается. Я бы очень хотел, чтобы тот, кто прочитает этот комментарий, знал, что никакой воды, ничего лишнего в курсах Евгения нет. Только полезная информация, действительно полезная! По праву считаю Евгения своим учителем и путеводителем в мире интернета, хотите повторить мой путь? Читайте внимательно его Блог, здесь есть всё необходимое для начального развития, вы поймёте сами потом, в каком направлении двигаться, а работать нужно будет очень много. Евгений всегда отвечает на письма и дает свои бесценные советы, взглянув на мой сайт, Вы поймёте, что я не написал здесь ничего лишнего! Спасибо!
Михаил, спасибо Вам большое за обратную связь! Я рад, что мои курсы помогли вам сделать свой сайт и определиться с направлением! Удачи Вам! Если пришлете небольшой видеоотзыв, буду вам благодарен.
Постараюсь в ближайшее время, Евгений! Взаимно, здоровья, счастья в Новом Году и удачного бизнеса!
Спасибо! И Вам счастливого Нового года и удачного бизнеса!
Спасибо за инструкцию.Все получилось быстро без проблем.
Спасибо вам за такую подробную инструкцию!Это именно то,что я искала.
Вот как бывает. Почему страдают люди из-за мошенников — из-за отсутствия знаний. Спасибо, Евгений за такую полезную статью. Всего Вам доброго.
Правда, у меня хостинг на beget, но попробую воспользоваться этим уроком, потом напишу что получилось.
Прекрасное объяснение со всеми прилагаемыми чёткими скриншотами нужной для каждого блогера информации.
Заслон для мошенников на свои блоги нужно ставить сразу, а не ждать пока с блогом случится какая-то беда.
Евгений, Благодарю за полезный совет! Я делал свой блог в вашей школе «Я Блогер» и сразу не поменял логин «админ» Теперь всё исправил. Спасибо, удачи Вам!